皆様こんにちはZoom先生こと中田です。
オンラインイベント開催テクニックということで
本日はZoomなどのオンラインツールで
お手持ちのカメラやビデオカメラを
「webカメラ」代わりにする方法をお伝えします。

Contents

webカメラとは大きく分けて2種類あります。
1つは監視カメラをイメージしていただければ
分かりやすいです。
撮影した映像を保存したり、インターネットを通して
他のところに送ったりしています。
防犯のためオフィスに取り付けられている方も
多いと思います。
もう1つは、今年コロナで品薄になったような
パソコンにUSB接続などでくっつけて使用し
撮影した映像をパソコンに送ってくれるカメラです。

こんな感じでweb会議に使用された方は多いかと思います。
本日皆様にイメージしていただきたいのはこちらです。
web会議とか、パソコンを使った動画撮影とかで
もっといい画質で撮りたいけど
webカメラを新調するのは違う!
とお考えの方はぜひ続きをご覧ください。
それでは今回の本題です。
皆様がお持ちのカメラやビデオカメラを
先ほどのようなwebカメラとして使う方法です。
必要なものは
・キャプチャーボード
・接続コード2本
これだけです。
キャプチャーボードとは
カメラの映像をパソコンで保存、放映できるように
変換するための機械です。

このようなコンパクトなものが多いです。
あとは接続コード2本です。
カメラとキャプチャーボードを接続するコード
(HDMIminiもしくはmicroHDMIからHDMIに繋ぐもの)
キャプチャーボードとパソコンを接続するコード
(USBケーブル)
これら3つをまず準備しましょう。
先ほど準備したものを接続して
カメラもしくはビデオカメラを起動すれば
準備は完了です。
Zoomでしたら
ミーティングをスタートして
メニューバーにある「ビデオの停止」「ビデオの開始」
の横についている「^」これを押しますと
皆様が接続している
キャプチャーボードの名前が出てきますので
それを選択してください。
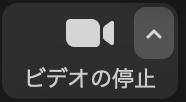
カメラやビデオカメラをwebカメラにするとき
多くの方が(実は私も)つまずくポイントがあります。
それはカメラのスリープ機能です。
カメラって何も操作しない状態が続くと
勝手にスリープモードになってしまうものが多いです。
なので、イベント本番に急に映像が映らなくなった
ということはまあよくあります。
こちらはどこのメーカーの何のカメラを使うかで
対応方法は変わりますが
スリープ機能をオフにするか
できないならスリープまでの時間を最大限長くする
という対策ができます。
ビデオカメラであれば撮影していれば切れることはないので
撮影してしまうのも手です。
綺麗な映像でオンラインイベントをしたい!
webカメラをわざわざ新調したくない!
という方はぜひ今回紹介した方法を
試していただければと思います。
ちなみにですが
カメラを2台3台と増やして
いろんな角度の映像を届けたい場合は
キャプチャーボードではなく
スイッチャーを使うと解決できます。

おすすめはATEMという名前のスイッチャーです。
仕組みはキャプチャーボードとほぼ同じですが
こちらはカメラ4台分、音声2つ分
その他オプション機能を搭載しています。
ワンランク上の配信をしたい方は
ぜひ調べてみてください!
と言う方はぜひお気軽にお問い合わせください。
それでは良いオンラインライフを。
経営や採用のお役立ち情報をお届けします。
シナジーメルマガ『ぐっとレター』に登録