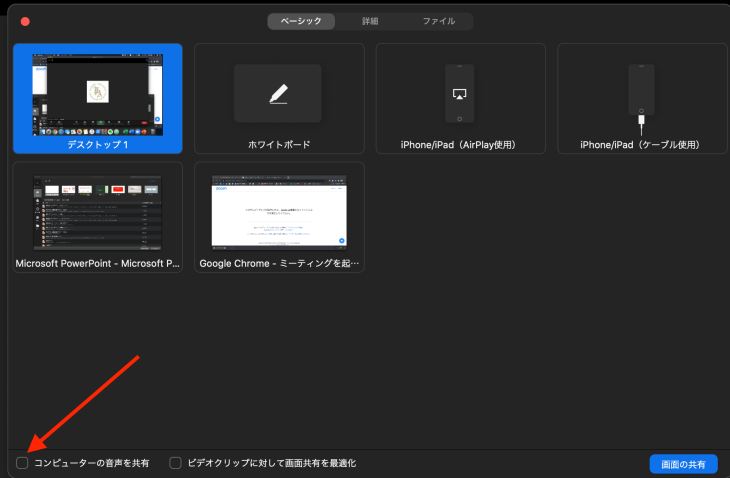【失敗しないための】オンラインイベント開催テクニック 〜画面共有〜

乾 恵
皆様こんにちはzoom先生こと中田です。
本日はオンラインイベント開催テクニック第5段ということで
オンラインイベント開催で必須な画面共有について
基本的な使い方から
細かなテクニックまでご紹介します。

目次
目次
- オンラインイベントで必須な画面共有
- 画面共有とは?
- 画面共有の使用場面
- 画面共有の使い方
- オンラインセミナーで便利 2画面を使う場合の画面共有
- 2画面を使うとできること
- 2画面の使い方
- 同時に複数の画面共有を行う
- 画面共有の注意点
- 注釈をオンにすると・・・
- 音声を共有する時は
- よくある失敗
- オンラインイベントを失敗しないために必ず必要なこと
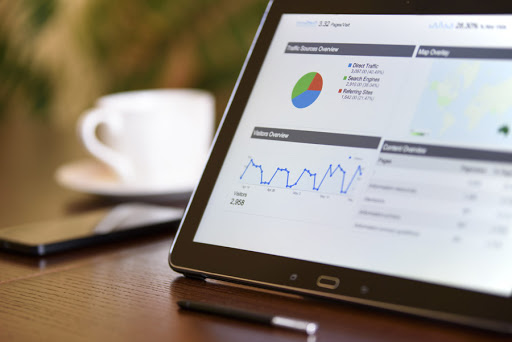
オンラインイベントで必須な画面共有
画面共有と聞いて全くわからないという方は
あまりいらっしゃらないと思いますが
意外と知らない機能やテクニックがありますので
共有させていただきます。
画面共有とは?
画面共有とはパソコンの表示画面を
他の方にも見せる機能です。
パソコンの表示画面の他にも
パワーポイントだけとか
エクセルだけとか
特定のウィンドウだけを共有することもできます。
おそらくどのオンラインイベントでも
使わないことはないくらい重要な機能です。
画面共有の使用場面
画面共有の使用場面は多岐に渡ります。
セミナーを開催する場合は
セミナースライドや資料を
参加者に見せる時に使います。
採用イベントにおいても
事前説明の段階はもちろん
企業説明の時間にも使用します。
その他の使い方としましては
zoomで営業する場合に資料をお客様に見せる
ということができます。
画面共有の使い方
画面共有は特に事前設定の必要なく
すぐに使うことができます。
ミーティング画面下のメニューバーに
緑色でど真ん中に画面共有と書いてあるので
すぐにわかると思います。
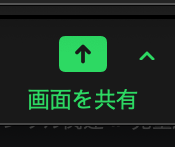
画面共有ボタンを押した後は
どの画面を共有するかを選択する画面が開きます。
デスクトップ1を選択すると
自分が今見ている画面を共有できます。
デスクトップ1にしておくと
複数のウィンドウを相手に見せたい時に便利です。
パワーポイントなどを選択すると
現在開いているパワーポイントのスライドを
共有することができます。
その他に、iPhone、iPadの画面を共有するものや
(別途ケーブル接続が必要)
ホワイトボードを使用すれば
真っ白な画面でいっぱいになり
全員で落書き、メモ書きができるようになります。
会議やグループワークで便利ですね。
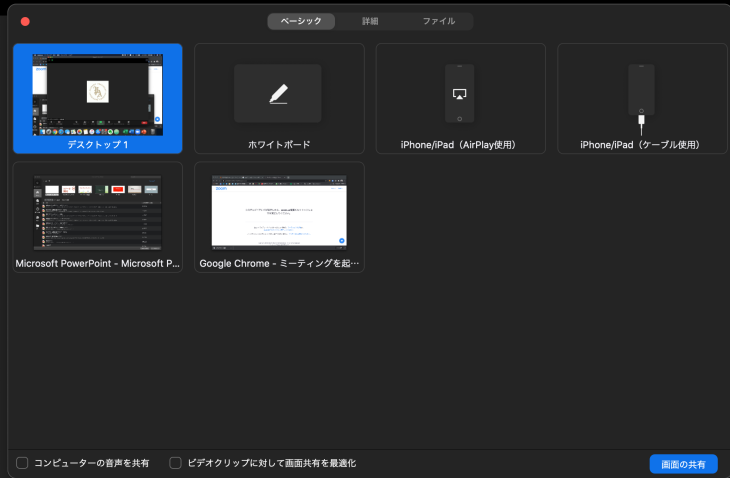
オンラインセミナーで便利
2画面を使う場合の画面共有
zoomでパワーポイントを共有している時に
あることに気付きます。
それは「ノート」が見られないことです。
短時間のイベントでしたらスライドだけでも
発表できるかもしれませんが
やはりメモ書きや台本があった方が
安心しますよね。
2画面を使うとできること
パソコンの他にモニターを接続して
2画面にすることで
台本が見れない問題が解消します。
自分は発表者スライド(次のスライドやメモが見れるもの)を見つつ
参加者は全画面のスライドを見ることができるわけです。
2画面の使い方
まず、パソコンと接続するためのモニターを用意します。
場合によってはテレビでも大丈夫です。
続いてモニターとパソコンを接続して
デュアルモニターの設定を行いましょう。
モニターとパソコンを接続した際には
パソコンの画面とモニター画面が全く同じ映像になる
「ミラーリング」モードと
パソコンの画面の延長として使用する
モードがあります。
macの場合、
システム環境設定→ディスプレイ→配置で
画面の設定を変更できます。
ディスプレイをミラーリングのチェックを外しましょう。
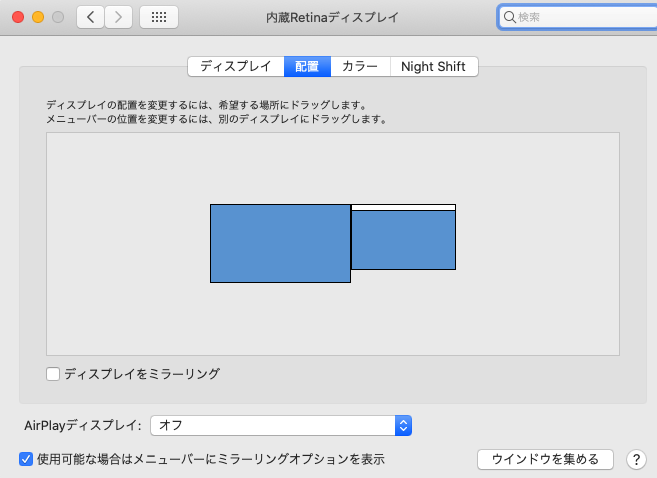
ここまででモニターの設定は完了です。
続いてzoomで画面共有をする時です。
先ほどの画面共有のところで
デスクトップ2というのが増えています。
このデスクトップ2がモニターのことです。
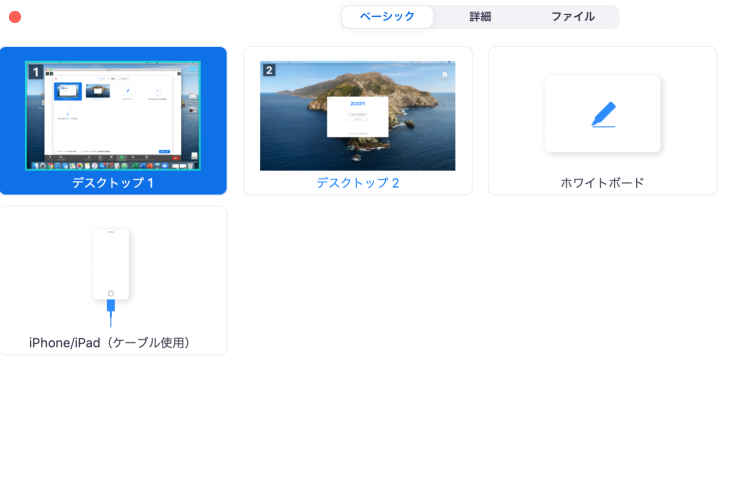
デスクトップ2を選択して、
パワーポイントのスライドを始めると
モニターにスライド全体が
パソコンに発表者画面が表示されます。
この状態で完了です。
同時に複数の画面共有を行う
さて少し話はずれますが、
画面共有は同時に複数の人が行うことができます
(ウェビナーではできませんでした。)
画面共有を複数の人が行うとどうなるかと言いますと、
最後に共有した人の画面が表示されます。
最後に共有した人が画面共有を解除すると
その最後の人の前に画面共有した人の画面が表示されます。
例えば、発表者が移り変わる場合に
事前に画面共有をしておけば
前の人が共有を停止するだけで
画面を切り替えることができます。
あくまで小技なので使う必要性は高くありませんが
画面共有待ち時間でグダグダするのを防げます。
同時に画面共有をする設定
設定方法についてです。
ミーティングを開いて
画面共有ボタンの横にある「^」をクリック
高度なオプションをクリックして
同時に複数の人が画面共有できるように設定します。
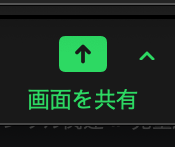
画面共有の注意点
とっても便利な画面共有ですが
いくつか注意するべきポイントがあるので
紹介いたします。
注釈をオンにすると
zoomには注釈という機能があります。
簡単に言いますと、
共有されている画面にメモをすることができる
機能です。
このメモは画面共有されている全員が見ることができます。
一見便利なように思えますが、
例えば誰かがいたずらで
共有画面に落書きをするとどうでしょうか。
見知った人同士のミーティングでは問題ありませんが
イベントなどを広く開催する場合は
この機能をオフにしているのが無難です。
(セミナーで落書きされた経験があります。。。)

音声を共有するには
画面共有をしていて
音声は共有できなくて困ったという方は
いらっしゃいませんか。
音声を共有するのは実はとてもシンプルです。
先ほどの画面を選ぶところで
音声を共有にチェックを入れるだけです。
ただ、毎回チェックが外れているので
必ずチェックを入れる必要があります。
動画を流すこともできますし
バックミュージックを流すこともできます。
よくある失敗
画面共有をする場合によくやってしまう失敗があるので
そちらを共有します。
見せるつもりのないものを見せてしまう
まず一つ目は
見せたいもの以外を見せてしまう
ということです。
画面共有をする際に
他の資料などを開いていると
うっかり相手に見せてしまうことがあります。
画面共有をする際は
見せたいもの以外は最小化したり
消したりしておきましょう。
zoomの操作画面は見えない
画面共有でデスクトップ1を共有すれば
パソコン画面を共有できると説明しましたが
zoomの操作画面や操作パネル、ビデオ画面などは
相手には見えません。
画面共有中のビデオ画面の設定方法を
相手に説明するときがあれば
注意しましょう。
オンラインイベントを失敗しないために必ず必要なこと

失敗しないために必ず必要なことは
本番の環境で本番と同じ動きを
リハーサルしておくことです。
画面共有で音声を共有する場合
チェックを入れ忘れてしまうことが多々あります。
また、画面共有はイベントで
1番グダグダしてしまう瞬間でもあります。
スムーズにできればそれだけ参加者のストレスがなくなります。
よくよく確認してみてください。
さて、今回ご紹介したこと以外にも
オンラインイベントでは思わぬトラブルが
発生することがあります。
と言う方はぜひお気軽にお問い合わせください。
それでは良いオンラインライフを。

執筆者
乾 恵
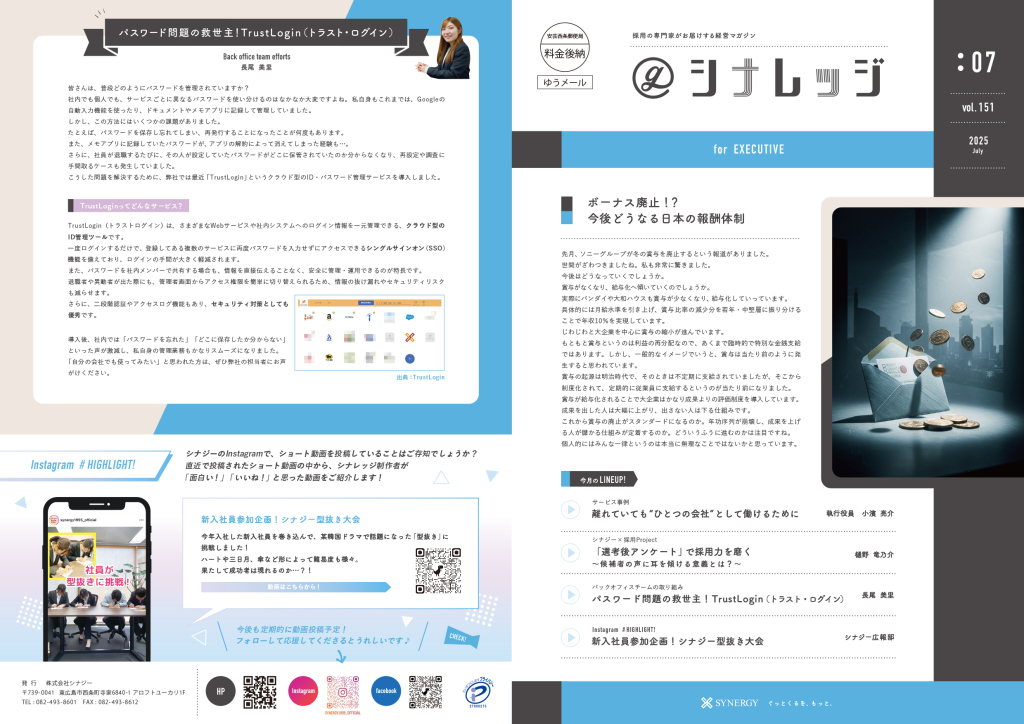
経営マガジン”ぐっとシナレッジforEXECUTIVE vol.151″を発行しました!
こちらからダウンロードしていただけます!

広報シナジー

候補者の心を動かすスカウトメールの書き方 ~中途・新卒問わず活用できる「6つの構成」~
採用競争が激化する中、現在スカウトを活用した求人媒体が注目を集めています。 弊社でも、スカウトを活用した採用活動に積極的に取り組んでいます。 ただ、スカウト媒体をどのように利用して採用活動をすれば良いか悩まれている方も多いと思います。 実は、「ただ出すだけのスカウトメール」では反応を得ることが難しくなっています。 転職潜在層や就活意欲が高くない学生にこそ響く、 パーソナルで戦略的なスカウト文が求められています。 今回は、弊社が実践している 「スカウトメールの6つの構成」についてご紹介します。 スカウトメールの基本構成 1.件名:目に留まる内容を意識する 最初の勝負は「件名」。 氏名を入れることは基本ですが、それに加えて 「相手の経験やスキル」「自社の強み」を組み合わせると効果的です。 例1:「〇〇様へ|接客経験×地域密着で輝ける環境があります」 例2:「〇〇さん、UI/UXに強いあなたにお願いしたい仕事があります」 氏名+具体キーワードが鉄則です! 2.挨拶:丁寧かつ自然な導入 無機質な文章よりも、 人としての温度を伝えることが大切です。 例:「突然のご連絡、失礼いたします。 株式会社〇〇の採用担当の△△と申します。 〇〇様のご経歴を拝見し、思わずご連絡差し上げました。」 あくまで“人対人”のやり取りであることを 意識しましょう。 3.きっかけ:「なぜあなたをスカウトしたのか」 ここが最大の差別化ポイントです。 「誰にでも送っている」印象を与えないよう、パーソナルな一文を入れます。 (中途例):「前職で教育体制の立ち上げを経験されている点が、まさに今弊社が必要としている力だと感じました。」 (新卒例):「〇〇大学で地域活性プロジェクトに取り組まれた経験を拝見し、当社の地域連携事業にぴったりだと感じました。」 4.魅力提示:任せたいことやポジションの魅力 単に「営業職です」では響きません。 その人にどんな未来を任せたいのかを描きます。 例:「ご入社後は、まず地方拠点の立ち上げメンバーとして地域のキーマンと連携しながら事業開発を担っていただきたいと考えています。」 「あなたにお願いしたい」というスタンスで 伝えましょう。 5.会社の課題:リアルな状況を共有し「仲間としての共感」を生む 候補者は「自分が必要とされているか」を敏感に感じ取ります。 だからこそ、自社の課題や悩みを素直に開示することが重要です。 例:「正直に申し上げると、営業戦略の再構築が必要な状況です。だからこそ、実行力のある方と一緒に変えていきたいと思っています。」 共に挑戦する仲間としての「巻き込み」が 反応率を高めます。 6.クロージング:返信しやすい導線と雰囲気 最後はあえて“ラフ”に。 堅苦しすぎると返信のハードルが上がります。 例:「まずはお互いの理解を深める場として、15分程度のオンライン面談などいかがでしょうか? ご都合のよい日程を2〜3日分ご返信いただけますと嬉しいです。」 フレンドリーで返信しやすい文体がベストです。 中途採用・新卒採用に 共通する「3つのコツ」 1. 「あなたに送っている」ことが伝わる文面を心がける → 量産型のテンプレ文では候補者の心は動きません。 2. 自社の弱みも伝えることで信頼を得る → 魅力だけでなく「リアルな課題」も伝えることで共感が生まれます。 3. 最初から完璧を目指さず“会話の入口”を意識する → 面談に繋げることが目的。スカウトはあくまで“きっかけ”づくりです。 どんなに優れた候補者であっても、自社のことを知らなければ応募には至りません。 スカウトメールは、まだ知らない“未来の仲間”に向けた最初のラブレターです。 ぜひ、今回ご紹介した構成をベースに、御社ならではの想いを込めた一通を作成してみてください。

樋野 竜乃介

夏季に向けて実施すべき空調設備の保守・洗浄
企業の持続的な成長において、オフィスや事業所の環境維持は重要な要素です。 特に、まもなく到来する夏季においては、空調設備の 適切な管理が業務効率や従業員の健康維持に不可欠となります。 今回は、夏季における空調設備、特にエアコンの 保守・洗浄の重要性とその効果について解説いたします。 顕在化しにくい空調設備の潜在的リスク 日常的に稼働しているエアコンは、その内部の汚れが表面化しにくいという特性を有しています。 しかし、知らず知らずのうちに進行する内部の汚染は、 以下のようなリスクを引き起こす可能性があります。 冷却・暖房効率の低下: 内部に堆積したホコリやカビは、空気の循環を阻害し、熱交換効率を低下させます。 これにより、設定温度への到達に時間を要し、過剰なエネルギー消費を招きます。 異臭の発生と職場環境の悪化: エアコン内部に繁殖したカビや雑菌は、不快な臭いの原因となります。 これは、従業員の集中力低下や顧客からの印象悪化につながります。 アレルギー誘発物質の拡散: カビの胞子やハウスダストは、アレルギー性疾患を 持つ従業員にとって健康リスクとなるため、 健康管理の観点からも、適切な対策が求められます。 空調設備内部汚染のメカニズム エアコン内部が汚染される主な要因は、以下の通りです。 結露による微生物の繁殖: 冷房運転時に発生する結露は、湿度を高め、カビや雑菌といった微生物の繁殖を促進します。 空気中の浮遊物質の堆積: 室内のホコリや塵は、空気の流れに乗ってエアコン内部に侵入し、 蓄積されます。 これらの堆積物は、微生物の栄養源となり、更なる汚染を招きます。 空調設備分解洗浄による効果 専門業者によるエアコン分解洗浄は、 これらの目に見えないリスクを効果的に排除し、以下の効果をもたらします。 効率的な運転によるコスト削減: 内部の汚れを除去することで、エアコン本来の性能が回復し、無駄なエネルギー消費を抑制します。 快適な職場環境の実現: 異臭の原因となる汚染物質を除去し、 清潔な空気を供給することで、従業員の快適性を向上させます。 健康リスクの低減: カビやアレルゲンを除去する ことで、従業員の健康維持に貢献し、生産性の低下を防ぎます。 設備寿命の延伸: 定期的なメンテナンスは、 エアコンへの負荷を軽減し、予期せぬ故障のリスクを低減し、設備全体の寿命を延ばします。 専門業者による分解洗浄の工程 弊社の空調設備分解洗浄サービスは、以下の工程で実施されます。 1. 精密な分解作業: エアコンのカバー、フィルター、送風ファンなど、細部に至るまで分解し、洗浄可能な状態にします。 2. 徹底的な高圧洗浄: 専用の高圧洗浄機と洗剤を用い、熱交換器や送風ファンに付着した汚れを丁寧に洗い落とします。 3. 個別部品の洗浄: 分解した各部品も、一つひとつ丁寧に洗浄し、細部の汚れを除去します。 4. 確実な組み立てと乾燥: 洗浄後の部品を丁寧に組み立て、十分に乾燥させた後、運転状況を確認し作業完了となります。 事業継続のための空調設備管理 夏季を前にしたこの時期に、空調設備の分解洗浄を 実施することは、単なる清掃に留まらず、 事業継続におけるリスク管理の一環と言えます。 快適で安全な職場環境を維持することは、 従業員のエンゲージメントを高め、生産性の向上に繋がります。 弊社の空調設備分解洗浄サービスは、 企業の皆様の持続的な成長をサポートいたします。 サービスの詳細については、 お気軽にお問い合わせください。

小濱亮介
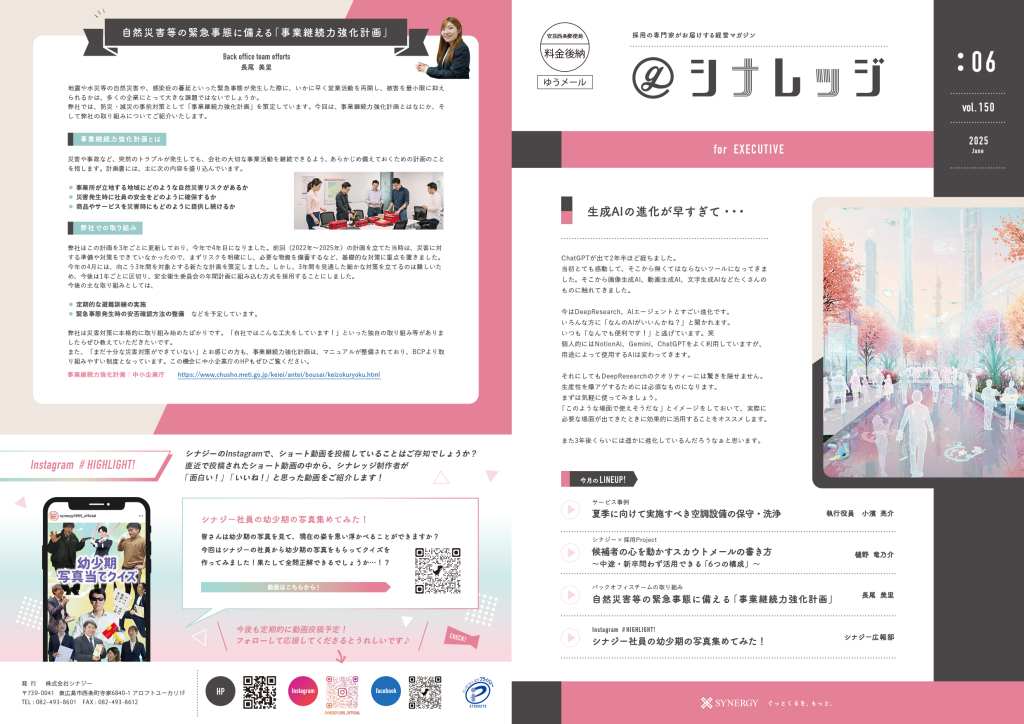
経営マガジン”ぐっとシナレッジforEXECUTIVE vol.150″を発行しました!
こちらからダウンロードしていただけます!

広報シナジー

内定承諾に向けたフォロー、うちはこうやってます。
内定を出しただけで「これで安心!」と思っていませんか? 実は、そこからが本当の勝負だったりします。 特に新卒採用では、学生の選択肢がたくさんある分、 「迷っている」状態で内定をキープしているケースも少なくありません。 だからこそ、私たちは「内定承諾に向けたフォロー」をとても大切にしています。 今回は、弊社で実際に行っている2つの取り組みをご紹介します! 1.内定出し後の面談で、不安や迷いを“見える化” 内定通知を出したあと、必ず「内定後面談」を行っています。 これはただの確認作業じゃありません。 学生の気持ちをしっかり聞き、不安や迷いがあればその場で丁寧に解消する時間です。 具体的にやっていること 「今の心境」を聞く 内定が出て嬉しい反面、不安もあったりします。 そこをフラットに聞いていきます。 懸念点を聞いて、ひとつずつ解消 給与、働き方、配属、教育制度など、 気になっていることがあれば正直に話してもらいます。 ギャップが起きないように説明 入社後の条件や制度を具体的に説明して、 イメージのズレを減らします。 曖昧な期待を生まないことが大事です。 特に新卒の方は、社会人になること自体に大きな不安があります。 だからこそ、こちらから積極的に「聞く・伝える」をセットでやっています。 2.採用メンバーや役員から、“あなたのための”メッセージ もう一つの取り組みが、 「採用理由とメッセージの伝達」です。 こんなふうに伝えています 採用メンバーからの一言メッセージ 選考で関わった社員が、「一緒に働けるのを楽しみにしてます!」といったメッセージを送ります。 LINEや手紙、動画など、手段は自由です。 役員から「なぜあなたを採用したのか」を伝える 面接で感じたこと、価値観の共通点、これからの期待などを、しっかりと言葉にして伝えています。 このメッセージが届くと、 「ちゃんと見てくれていたんだ」 「自分のことを理解してくれている」と、 内定者の表情がパッと明るくなるんです。 内定が“自分だけのもの”だと実感できる瞬間になります。 なぜ、ここまでやるのか? 内定者にとって、内定をもらった瞬間は スタート地点ではなく「選ぶ立場」に立つタイミング。 その時に「この会社に決めよう」と納得してもらうには 「安心」と「共感」の両方が必要なんです。 安心=不安がない、ちゃんと情報がある 共感=この人たちと働きたい、自分を見てくれている これがそろって初めて、「内定承諾」という一歩を踏み出してもらえると、 私たちは考えています。 採用のゴールは「内定を出すこと」ではなく、「一緒に働き始めること」。 その第一歩である内定承諾を、誰よりも丁寧に 支えることが、結果的に入社後の活躍にもつながっていきます。 派手な取り組みではないけれど、 “ちゃんと向き合うこと”。 それが、シナジーの採用スタンスです。

樋野 竜乃介

特定技能の定期報告制度変更について~メリット・デメリットと登録支援機関の選び方~
はじめに 特定技能外国人の定期報告制度が 変更となりました。 この制度変更に伴い、受け入れ企業様や 登録支援機関にとってのメリット・デメリット、 そして今後どのように対応していくべきかについて解説します。 定期報告制度とは 特定技能の定期報告制度は、外国人材が適切な 労働環境で働けているかを確認するためのものです。 これまでは3ヶ月ごと(年4回)に行われ、 外国人材が適切に給与を受け取っているか、 休暇を取得できているか、無理な労働を強いられて いないかなどを確認する重要な仕組みでした。 この報告では、給与や労働時間の確認だけでなく、 外国人材の日常生活における困りごとや 法令順守の状況、また支援機関として どのようなサポートを行ったかも報告します。 例えば、銀行手続きの同行や マイナンバーカード取得の手伝いなど、 日常的なサポート内容も含まれます。 制度変更の内容 今回の変更点は主に以下の2点です。 1.報告頻度の変更: これまで3ヶ月ごと(年4回)だった報告が、1年に1回になりました。 2.面談方法の変更: これまで全ての面談は対面で行う必要がありましたが 年1回の報告時のみ対面で行い、その他の面談はオンラインでも可能になりました。 メリット 受け入れ企業にとってのメリット 書類準備の負担軽減: 賃金台帳などの準備が年1回になるため、手間が大幅に削減されます 担当者の時間的負担軽減: 特に経営者が外国人担当者の場合、面談時間の調整が楽になります コスト削減の可能性: 登録支援機関によっては報告頻度の減少に伴い、料金を見直す場合もあります 登録支援機関にとってのメリット 報告業務の効率化: 年1回の報告になることで、書類作成や提出の手間が削減されます 移動時間・コストの削減: 特に遠方の企業担当の場合、移動に関わる時間やコストが大幅に削減できます オンライン面談の許可: 対面での面談が年1回になり、その他はオンラインで可能になったことで、柔軟な支援が可能になります デメリットと懸念点 しかし、この制度変更には、 いくつかの懸念点もあります。 ①外国人材との関係性の希薄化 対面での面談が減ることで、外国人材との関係性が薄れる可能性があります。 定期的な対面での面談では、公式な質問事項以外 にも、雑談の中から様々な問題が見えてくることがあります。 オンラインだけでは捉えきれない非言語的なコミュニケーションも重要です。 ②問題の早期発見機会の減少 報告が年1回になることで、外国人材が抱える問題や 企業とのミスマッチを早期に発見する機会が減少します。 これは結果的に離職や転職のリスク増加につながる可能性があります。 ③サポート品質の格差拡大 報告頻度の減少により、登録支援機関間の サポート品質の格差が広がる可能性があります。 外国人サポートの頻度や面談方法を簡素化させて 価格訴求型の対応を行う機関と、 従来通りのサポートを今後も継続する機関との差がより明確になるでしょう。 株式会社シナジーの方針 私たち株式会社シナジーでは、 制度が変更されたからといって、すぐにサポート内容を変更するつもりはありません。 当面の間は、これまで通り3ヶ月ごとに面談を行い、給与や労働条件の確認もこれまで通り行っていきます。 その理由は単純です。定期報告の目的は 単なる報告義務を果たすことではなく、 外国人材と受け入れ企業の関係を適切に管理し、 問題を早期に発見・解決することにあると考えているからです。 3ヶ月という期間は、この目的を達成するために適切な間隔だと考えています。 ただし、企業様のご要望や状況に応じて、 より効率的な方法を検討することも可能です。 重要なのは、外国人材へのサポート品質を落とさないことです。 登録支援機関の選び方 - 価格だけで判断しないために 外国人材を受け入れる際の登録支援機関選びは、 特定技能の期間(最大5年間)を考えると非常に重要な決断です。 制度変更によって料金を下げる機関も出てくるかも しれませんが、価格だけで判断することはおすすめできません。 実際に弊社の得意先様についても、コスト重視で 支援機関に依頼した結果、受入企業様に 思った以上の負担と手間が掛かったため、 地元の業者であるシナジーの依頼したという話もいくつかありました。 そういったことにならないように、以下のポイントを確認してください。 1. 具体的なサポート内容を確認する 実際にどこまでサポートしてくれるのかを具体的に確認しましょう。 例えば以下のような項目が考えられます。 入国時の手続きはどこまでサポートしてくれるか 入管への書類提出は代行してくれるか 市役所や銀行での手続きに同行してくれるか 生活に必要な買い物などのサポートはあるか 2. 緊急時の対応力を確認する こちらは実際にあったお話です。 ある外国人が広島空港に夜遅く到着した際、 当初の予定では会社の寮にそのまま案内する予定 でしたが、到着が遅くなったため、急遽空港近くの ホテルを手配し、翌朝に会社へ案内するという対応をしました。 このような予定外の事態にも柔軟に対応できる機関かどうかは重要なポイントです。 3. 距離的な問題を考慮する 登録支援機関が遠方にある場合、緊急時の対応や 日常的なサポートが難しくなる可能性があります。 特に初めて日本に来る外国人材には、様々な場面で サポートが必要になります。 地理的に近ければすべての問題が解決できる という訳ではありませんが、遠ければいざという時に 物理的に対応ができない事があるのも事実です。 たとえ距離が遠くても、緊急時に対応可能な体制を 持っている機関を選ぶことが望ましいでしょう。 おわりに 特定技能の定期報告制度の変更は、 企業や登録支援機関にとって業務の効率化という メリットをもたらしますが、外国人材との関係性維持や 問題の早期発見という点では課題も残されています。 最終的に大切なのは、制度変更に振り回されず、 外国人人材が安心して働き、生活できる環境を整えることです。 そのためには、単に報告義務を果たすだけでなく、継続的で質の高いサポートを提供することが重要です。 外国人採用はシナジーにお任せください! 私たち株式会社シナジーは、これからも外国人材と 受け入れ企業の橋渡し役として、質の高いサポートを提供していきます。 特定技能外国人の採用や支援についてご不明な点がございましたら、お気軽にご相談ください。

広報シナジー

その清掃、本業の妨げになっていませんか?~日常清掃の外部委託で、業務効率と職場環境を同時に改善~
日々の清掃業務で、こんなお悩みはありませんか? 従業員が清掃しており、残業が増えている 自社で掃除しているが、なかなか綺麗にならない 見落としが多く、清掃レベルにバラつきがある 業務が忙しく、清掃まで手が回らない こうした状況は、働く環境だけでなく、 社員のモチベーションや企業の印象にも影響を及ぼします。 そんな時こそ、シナジーの日常清掃サービスをご活用ください。 弊社では、トイレや共用部、通路の落ち葉清掃、 会議室など、施設内外のあらゆるエリアを対象に、 決められた日時で定期的に清掃を実施しています。 社員の手を煩わせることなく、常に清潔で快適な 環境を保つことで、本来の業務に集中できる職場を実現します。 シナジーに依頼するメリット 社員の清掃業務をゼロに → 残業削減&業務集中 作業報告書の提出で進捗と品質を可視化 時間とコストを抑え、清掃レベルも安定 清掃に加え、洗車・給油・配達物の配送などの ”+α業務”にも対応 対応実績 工場・事務所・病院・マンションなど、多種多様な施設で清掃実績があります。 お客様からはこんな声も寄せられています。 「清掃スタッフの丁寧な対応に、現場全体が 高く評価しています」 「いつも清潔な会議室で、お客様を迎えるのに 自信が持てるようになりました」 「従業員のモチベーションが上がり、 社長も大変喜んでいます」 ご依頼の流れ 1.ご相談 2.現地調査・ヒアリング 3.お見積り 4.ご契約 5.作業開始(最短1週間) よくあるご質問 Q.清掃費用はどれくらいですか? →作業内容や面積によって異なりますが、 まずは無料でお見積りいたします。 Q.いつから始められますか? →最短1週間でスタート可能です。 急ぎの対応もご相談ください。 「清掃に人手を割くのは、そろそろ限界…」 そんなときは、私たちシナジーにご相談ください。 清掃+αのサポートで、貴社の業務をよりスムーズに、 効率的に支えてまいります。

小濱亮介

新入社員教育のポイントと効果的な進め方
4月は新たな生活が始まる季節です。 企業にとっても、新入社員を迎え入れる 大切な時期です。 これからの成長を支えるために、 効果的な研修を実施し、即戦力となる人材に育てていくことが求められます。 今回は、実際に弊社ではどのように新入社員教育を 行なっているのか紹介いたします。 必要なスキルの洗い出し まずは、新入社員に身につけてほしいスキルや知識を洗い出します。 ビジネスマナー (挨拶・メール・電話対応・名刺交換など) コミュニケーション能力 (報告・連絡・相談の徹底) 基本的なPCスキル (Excel・Word・社内システムの使用) 業務知識 (自社のビジネスモデルや商品・サービスの理解) 課題解決力 (問題が発生した際の対応方法を学ぶ) など これらのスキルを効率的に習得できるよう、研修内容を設計していきます。 効率的な研修スケジュールの立案 新入社員研修は、段階的に学べるスケジュールを組むことがポイントです。 理想の状態をいつまでに作りたいかを設定し、 スケジュールを立案していきます。 第1週:基礎研修(導入・社会人マナー) 会社概要・事業内容の説明 ビジネスマナー (挨拶・名刺交換・メール・電話対応) 社内ルール・システムの使い方 第2〜3週:業務基礎研修 業務の流れを学ぶ (動画・マニュアルを活用) 実際の業務をシミュレーション (簡単なタスクをやってみる) OJT (先輩社員がサポートしながら実務体験) 第4週:振り返り&実務テスト 研修内容の復習 確認テストを実施し、理解度をチェック 研修後のフィードバックと今後の課題設定 このように基礎から応用へとステップを踏むことで、 新入社員のスムーズな業務習得をサポートできます。 テストで基準を設け理解度を可視化 研修の成果を測るために、定期的にテストを実施することも重要です。 例えば、以下のような基準を設けると効果的です。 ビジネスマナーテスト (名刺交換やメールの作成を実践) 業務知識テスト (社内システムや業務の流れを問う) ロールプレイング (上司や先輩社員との模擬業務) これらをクリアすることで、研修 の達成度を可視化し 個々の課題 を明確にできます。 新入社員研修は、企業文化を伝え、スキルを身につけてもらう重要な機会です。 効率的な研修スケジュールを組み、テストで習熟度を 測りながら、動画やマニュアルを活用することで、 教育コストを抑えつつ、 質の高い研修を実現できます。 これからの時代に合わせた研修方法を取り入れ、 新入社員の成長を しっかりサポートしていきましょう。

樋野 竜乃介

支援開始から4ヶ月、無料媒体のみで、3職種で採用に成功! “任せる”ことで見えた余裕と可能性。採用が、前向きになれた瞬間
キッタカホンダ販売株式会社 専務取締役 橘高 智一 様 キッタカホンダ販売株式会社様は、広島県東広島市安芸津町に本社を構え、 新車・中古車の販売から、車検・点検・整備・修理まで、地域のお客様のカーライフを幅広く支えている自動車販売・整備会社です。 “地球環境の保全”を最重要課題と位置づけ、地域の方々に寄り添いながら、お客様に喜ばれるグリーンディーラーを目指しておられます。 今回は、どのような経緯でシナジーに依頼されたのか、そして今後の展望についてお話を伺いました。 キッタカホンダ販売株式会社様 HPはこちらから シナジーのサービスを利用される前の採用活動の課題は何でしたか? シナジーさんを利用する前は、会社のホームページ上で募集を掲載していました。 とはいえ、あくまで「応募があればいいな」程度のもので、本格的な採用活動ではありませんでした。 本格的な募集を検討した背景には、ありがたいことにお客様からのご依頼が増え、現状の人員では対応しきれないという課題がありました。 また、今後の経営体制を見据え、私自身を含めた経営陣がコア業務に集中できるよう、業務の一部を分担していく必要があり、そのための人材確保が必要でした。 数あるサービスの中から、シナジーをお選びいただいた経緯 シナジーさんを知ったのは、あるビジネスマッチのイベントの場でした。 自社の課題を共有する機会があり、その場でシナジーの大武マネージャーからが採用に関する支援をしていることを伺ったのがきっかけです。 コロナ禍には、複数の求人媒体などのサービスの話も伺いましたが、首都圏の企業様が多く、打ち合わせもすべてオンラインでした。 安芸津という地場の空気感や町の雰囲気を知らない方にお任せするのは不安があり、当時は契約に至りませんでした。 その点、シナジーさんは同じ広島県の企業であり、当社が地域の方々とのつながりを大切にしていることも理解してくださり、安心してお任せできると感じ、契約を決めました。 シナジーのサービスを導入されて印象的だった部分や、良かった点はなんですか? 正直、どのように採用活動を進めていけばいいのか分からず、困っていました。 これまで本格的な採用活動から長らく離れていたこともあり、どんな手法があるのか、今のトレンドや自社にとって最適な進め方が見えていませんでした。 そんな中、シナジーさんは当社の意見や状況を丁寧にくみ取って進めてくださり、媒体の手続きなど、自分たちでは手が回らない部分までしっかりサポートしてくれました。 また、現状に合わせた採用アドバイスも的確で、安心してお任せすることができました。 シナジーが支援に入ったことで、どのような採用成果が得られましたか? 無料媒体を活用して、接客事務1名、営業職1名が入社。さらに、自動車整備士1名の内定承諾待ちという結果を得ることができました。 当初は、同じメーカーの車種を扱う他店との差別化が難しく、市街に人が流れる中で「どこに求人を出すか」ばかりを気にしていました。 しかし、支援を受ける中で「どんな人に働いてほしいのか」「どんな価値を届けていきたいのか」といった根本的な部分を深掘りすることで、採用設計の重要性に気づくことができました。 採用活動を行っていく中で、大事にしていた考え方・価値観はありますか? 採用で重視していたのは、「長く働いていただけるかどうか」です。 以前は10ヶ月や1年ほどで辞めてしまうケースがあり、なかなか定着しにくい状況が続いていました。 だからこそ、「この先、長く一緒に働いていける人かどうか」を大切に見ています。 また、スキルや経歴以上に、その人の“人間味”や“やる気”を重視しています。 当社には古くからのお客様が多く、お客様との距離も非常に近いです。 そのため、システム的なやり取りではなく、温かみのある、気持ちが通じ合うようなコミュニケーションが求められる場面も多くあります。 そういった意味でも、「どんな人を採用するか」だけでなく、「この先、どんな会社でありたいか」を見据えた採用が必要だと感じています。 今後どのようなビジョンを描いていらっしゃいますか? 私自身、今年で40歳になりました。 当社はすでに80年近い歴史がありますが、これから先は“100年続く企業”を本気で目指していきたいと考えています。 現在、世界情勢は不安定ですし、自動車業界も大きな転換期を迎えています。 関税の問題ひとつを取っても、数年前とは状況がまったく異なり、何が起こるかわからない時代です。 だからこそ、自分たちの強みとは何か、地域のお客様にどう必要とされてきたのか、そういった原点を改めて見つめ直すことが必要だと思っています。 その上で、時代に合った柔軟性を持ちながら、100年企業という大きな目標に向かって進んでいきたいです。

乾 恵

最先端AIから夏フェスまで!進撃の警備会社とは?!
今回は弊社のグループ会社である 株式会社シナジーコミュニケーションズについて ご紹介します。 シナジーコミュニケーションズでは、警備業を中心として 活動をしています。 「人材不足だ」と特にブルーワーカーは言われているように 警備業界は深刻な人材不足と労働者の高齢化が進んで いますが、そんな中でシナジーコミュニケーションズには 警備員が約100名在籍しており、平均年齢40歳という 若手からベテランまで在籍している バランスの取れた会社です。 広島県や山口県を中心に活動しております。 もし街中で青い制服を見かけたら、 それは弊社の警備員かもしれません。 警備業務には、施設警備業務、交通誘導警備業務、 危険物等運搬業務、身辺警備業務などがあります。 シナジーコミュニケーションズは主に交通誘導警備業務を 中心に、施設警備業務も展開しております。 警備隊員が安定した生活を送れるよう、 給与水準と待遇の向上を実施しており、また、 働きやすい環境づくりに注力しています。 その結果、警備隊員の仕事へのやりがいが高まり、 サービス品質を大きく向上することができました。 交通誘導警備業務は、高速道路や一般道路の工事現場での 警備に加え、 夏フェス、イベント、花火大会などの 雑踏警備まで、幅広く対応してい ます。 毎年8月には四国最大級の夏フェス『MONSTER bash』の 警備も担当。 フェス会場の中心で、来場者の安全確保に 笑顔で取り組む警備員の姿が 見られます。 近年、片側交互通行の分野には AI化の波が押し寄せています。 2023年7月、私たちは広島県で初めてAI交通制御システムを 使用した 片側交互通行を実現しました。 これからも、世に必要とされるサービスを目指して、 活気ある会社づくりに尽力してまいります。 警備に関するお問い合わせは、お気軽に弊社まで ご連絡ください。

小濱亮介
この記事に関連する記事
RELATED
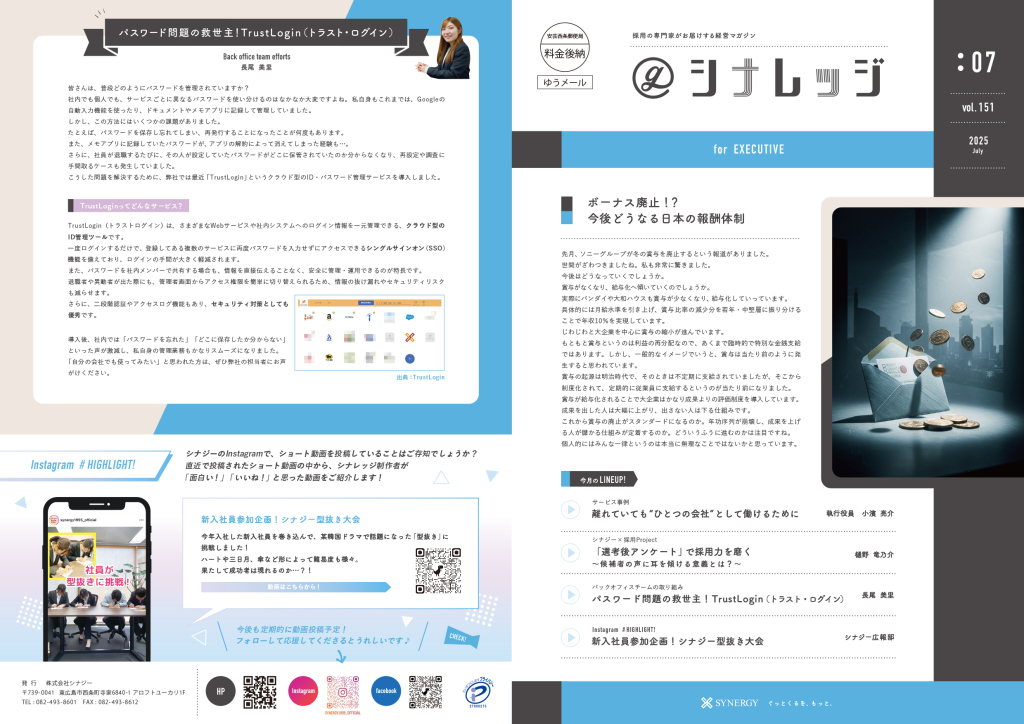
経営マガジン”ぐっとシナレッジforEXECUTIVE vol.151″を発行しました!
こちらからダウンロードしていただけます!

広報シナジー

候補者の心を動かすスカウトメールの書き方 ~中途・新卒問わず活用できる「6つの構成」~
採用競争が激化する中、現在スカウトを活用した求人媒体が注目を集めています。 弊社でも、スカウトを活用した採用活動に積極的に取り組んでいます。 ただ、スカウト媒体をどのように利用して採用活動をすれば良いか悩まれている方も多いと思います。 実は、「ただ出すだけのスカウトメール」では反応を得ることが難しくなっています。 転職潜在層や就活意欲が高くない学生にこそ響く、 パーソナルで戦略的なスカウト文が求められています。 今回は、弊社が実践している 「スカウトメールの6つの構成」についてご紹介します。 スカウトメールの基本構成 1.件名:目に留まる内容を意識する 最初の勝負は「件名」。 氏名を入れることは基本ですが、それに加えて 「相手の経験やスキル」「自社の強み」を組み合わせると効果的です。 例1:「〇〇様へ|接客経験×地域密着で輝ける環境があります」 例2:「〇〇さん、UI/UXに強いあなたにお願いしたい仕事があります」 氏名+具体キーワードが鉄則です! 2.挨拶:丁寧かつ自然な導入 無機質な文章よりも、 人としての温度を伝えることが大切です。 例:「突然のご連絡、失礼いたします。 株式会社〇〇の採用担当の△△と申します。 〇〇様のご経歴を拝見し、思わずご連絡差し上げました。」 あくまで“人対人”のやり取りであることを 意識しましょう。 3.きっかけ:「なぜあなたをスカウトしたのか」 ここが最大の差別化ポイントです。 「誰にでも送っている」印象を与えないよう、パーソナルな一文を入れます。 (中途例):「前職で教育体制の立ち上げを経験されている点が、まさに今弊社が必要としている力だと感じました。」 (新卒例):「〇〇大学で地域活性プロジェクトに取り組まれた経験を拝見し、当社の地域連携事業にぴったりだと感じました。」 4.魅力提示:任せたいことやポジションの魅力 単に「営業職です」では響きません。 その人にどんな未来を任せたいのかを描きます。 例:「ご入社後は、まず地方拠点の立ち上げメンバーとして地域のキーマンと連携しながら事業開発を担っていただきたいと考えています。」 「あなたにお願いしたい」というスタンスで 伝えましょう。 5.会社の課題:リアルな状況を共有し「仲間としての共感」を生む 候補者は「自分が必要とされているか」を敏感に感じ取ります。 だからこそ、自社の課題や悩みを素直に開示することが重要です。 例:「正直に申し上げると、営業戦略の再構築が必要な状況です。だからこそ、実行力のある方と一緒に変えていきたいと思っています。」 共に挑戦する仲間としての「巻き込み」が 反応率を高めます。 6.クロージング:返信しやすい導線と雰囲気 最後はあえて“ラフ”に。 堅苦しすぎると返信のハードルが上がります。 例:「まずはお互いの理解を深める場として、15分程度のオンライン面談などいかがでしょうか? ご都合のよい日程を2〜3日分ご返信いただけますと嬉しいです。」 フレンドリーで返信しやすい文体がベストです。 中途採用・新卒採用に 共通する「3つのコツ」 1. 「あなたに送っている」ことが伝わる文面を心がける → 量産型のテンプレ文では候補者の心は動きません。 2. 自社の弱みも伝えることで信頼を得る → 魅力だけでなく「リアルな課題」も伝えることで共感が生まれます。 3. 最初から完璧を目指さず“会話の入口”を意識する → 面談に繋げることが目的。スカウトはあくまで“きっかけ”づくりです。 どんなに優れた候補者であっても、自社のことを知らなければ応募には至りません。 スカウトメールは、まだ知らない“未来の仲間”に向けた最初のラブレターです。 ぜひ、今回ご紹介した構成をベースに、御社ならではの想いを込めた一通を作成してみてください。

樋野 竜乃介

夏季に向けて実施すべき空調設備の保守・洗浄
企業の持続的な成長において、オフィスや事業所の環境維持は重要な要素です。 特に、まもなく到来する夏季においては、空調設備の 適切な管理が業務効率や従業員の健康維持に不可欠となります。 今回は、夏季における空調設備、特にエアコンの 保守・洗浄の重要性とその効果について解説いたします。 顕在化しにくい空調設備の潜在的リスク 日常的に稼働しているエアコンは、その内部の汚れが表面化しにくいという特性を有しています。 しかし、知らず知らずのうちに進行する内部の汚染は、 以下のようなリスクを引き起こす可能性があります。 冷却・暖房効率の低下: 内部に堆積したホコリやカビは、空気の循環を阻害し、熱交換効率を低下させます。 これにより、設定温度への到達に時間を要し、過剰なエネルギー消費を招きます。 異臭の発生と職場環境の悪化: エアコン内部に繁殖したカビや雑菌は、不快な臭いの原因となります。 これは、従業員の集中力低下や顧客からの印象悪化につながります。 アレルギー誘発物質の拡散: カビの胞子やハウスダストは、アレルギー性疾患を 持つ従業員にとって健康リスクとなるため、 健康管理の観点からも、適切な対策が求められます。 空調設備内部汚染のメカニズム エアコン内部が汚染される主な要因は、以下の通りです。 結露による微生物の繁殖: 冷房運転時に発生する結露は、湿度を高め、カビや雑菌といった微生物の繁殖を促進します。 空気中の浮遊物質の堆積: 室内のホコリや塵は、空気の流れに乗ってエアコン内部に侵入し、 蓄積されます。 これらの堆積物は、微生物の栄養源となり、更なる汚染を招きます。 空調設備分解洗浄による効果 専門業者によるエアコン分解洗浄は、 これらの目に見えないリスクを効果的に排除し、以下の効果をもたらします。 効率的な運転によるコスト削減: 内部の汚れを除去することで、エアコン本来の性能が回復し、無駄なエネルギー消費を抑制します。 快適な職場環境の実現: 異臭の原因となる汚染物質を除去し、 清潔な空気を供給することで、従業員の快適性を向上させます。 健康リスクの低減: カビやアレルゲンを除去する ことで、従業員の健康維持に貢献し、生産性の低下を防ぎます。 設備寿命の延伸: 定期的なメンテナンスは、 エアコンへの負荷を軽減し、予期せぬ故障のリスクを低減し、設備全体の寿命を延ばします。 専門業者による分解洗浄の工程 弊社の空調設備分解洗浄サービスは、以下の工程で実施されます。 1. 精密な分解作業: エアコンのカバー、フィルター、送風ファンなど、細部に至るまで分解し、洗浄可能な状態にします。 2. 徹底的な高圧洗浄: 専用の高圧洗浄機と洗剤を用い、熱交換器や送風ファンに付着した汚れを丁寧に洗い落とします。 3. 個別部品の洗浄: 分解した各部品も、一つひとつ丁寧に洗浄し、細部の汚れを除去します。 4. 確実な組み立てと乾燥: 洗浄後の部品を丁寧に組み立て、十分に乾燥させた後、運転状況を確認し作業完了となります。 事業継続のための空調設備管理 夏季を前にしたこの時期に、空調設備の分解洗浄を 実施することは、単なる清掃に留まらず、 事業継続におけるリスク管理の一環と言えます。 快適で安全な職場環境を維持することは、 従業員のエンゲージメントを高め、生産性の向上に繋がります。 弊社の空調設備分解洗浄サービスは、 企業の皆様の持続的な成長をサポートいたします。 サービスの詳細については、 お気軽にお問い合わせください。

小濱亮介
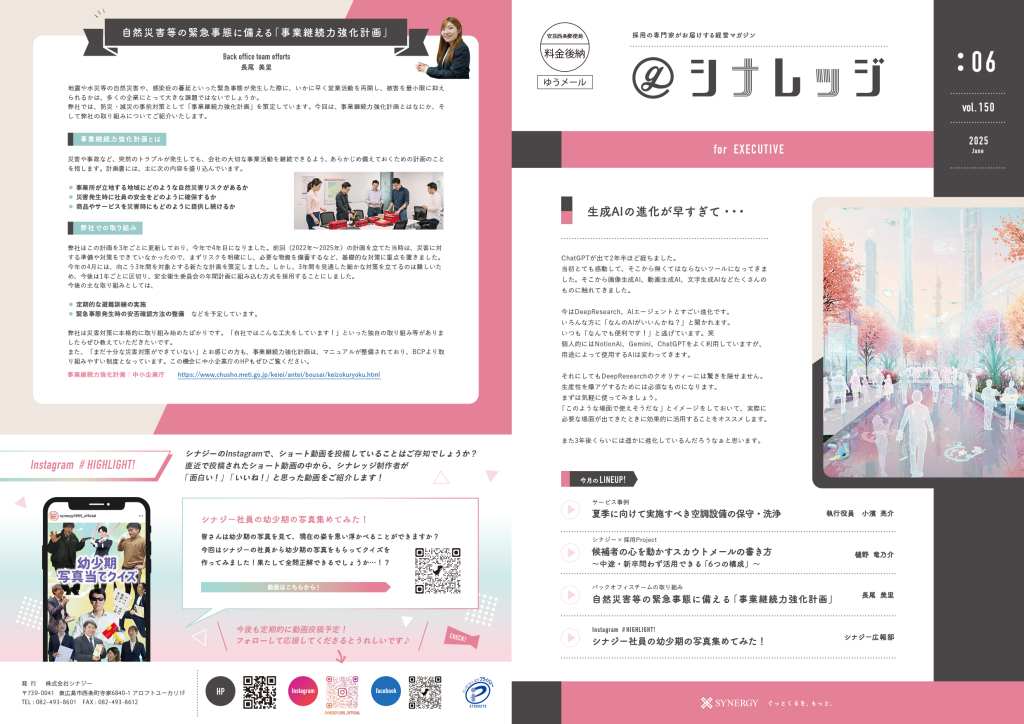
経営マガジン”ぐっとシナレッジforEXECUTIVE vol.150″を発行しました!
こちらからダウンロードしていただけます!

広報シナジー