皆様こんにちはZoom先生こと中田です。
オンラインイベント開催テクニックということで
本日はZoomとYouTubeを連携させて
同時に映像を配信する方法後半戦です。
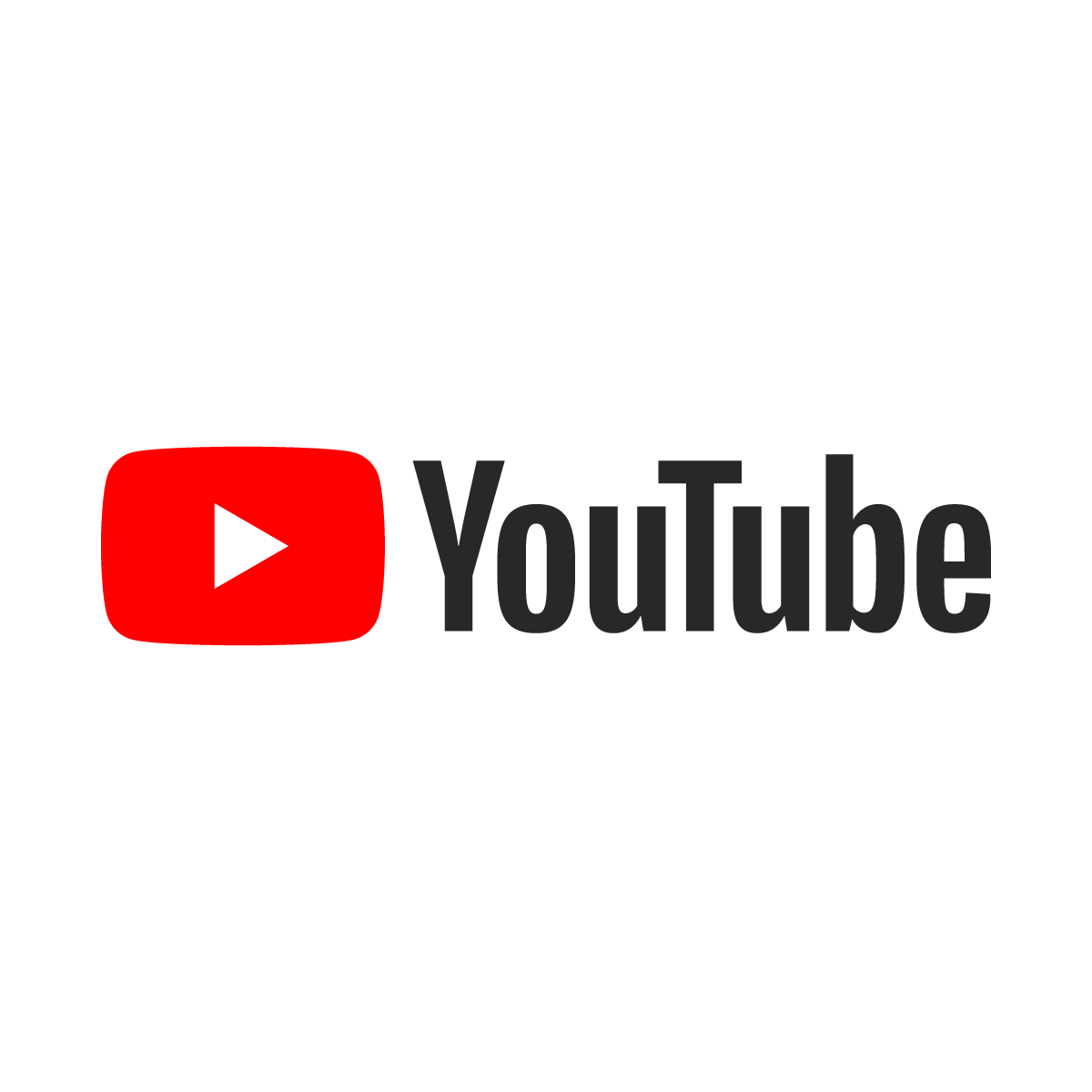
Contents
連携をするにはZoom側と
YouTube側双方の設定が必要です。
まず、Zoom側は有料アカウントを
取得している必要があります。
有料アカウントの方はZoomの設定画面に移動します。
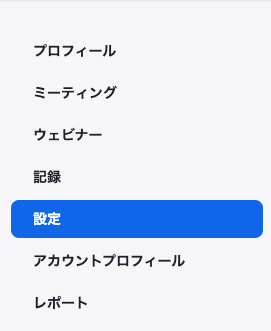
続いて下の画像のような
ミーティングのライブストリーム配信を許可を
onにしておきます。
このとき「カスタムライブストリーム配信サービス」も
チェックを入れておいてください。
YouTubeにチェックが入っていれば
連携できないこともないのですが、
事前にYouTube側のURLを準備できず
イベントを開始してから参加者に配るはめになります。
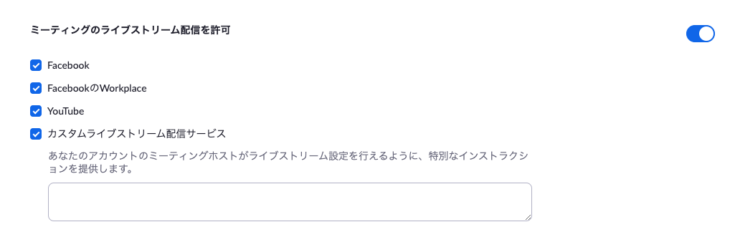
・YouTube側の設定
まず、YouTubeでチャンネル開設をされている必要があります。
無料ですぐにできますので下記リンクなどを参考にして
開設してください。
https://note.com/mexce/n/n30eaf5556f43
自分のアカウント画面に入ると
下の画像のようなものがありますので
「ライブ配信を開始」を選んでください。
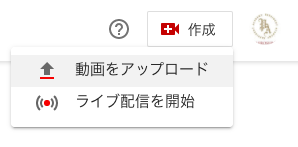
続いて下のボタンを押します。
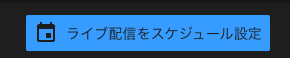
イベントの名前や日付を入力して
「エンコーダ配信を作成」を押します。
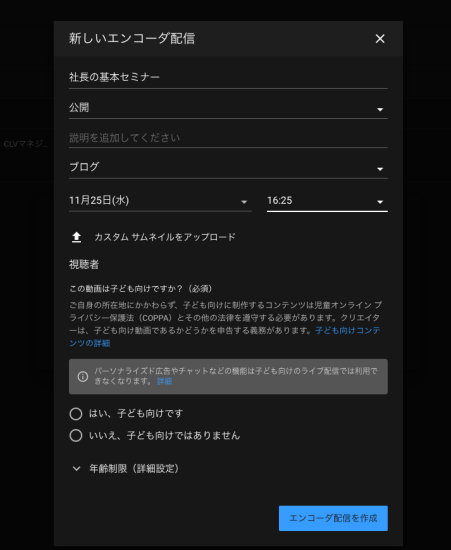
これで準備は完了です。
下の画像のようなものが表示されます。
参加者にURLを渡すには右上の➦ボタンを押すと
URLが表示されますのでコピペして送りましょう。
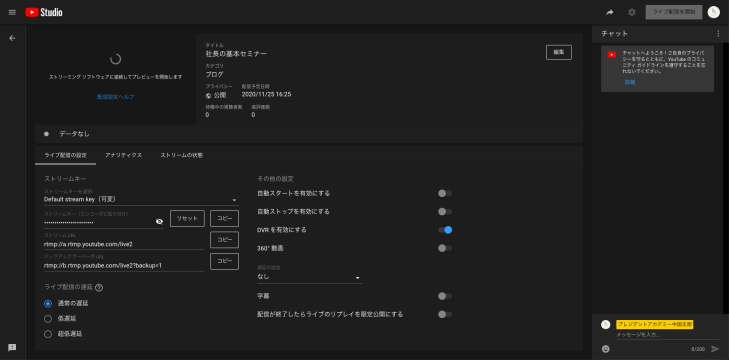
まずはZoom側です。
スケジュールしておいたミーティングをスタートさせて
詳細のところから
「ライブ中カスタムライブストリーム配信サービス」を
選択しましょう。
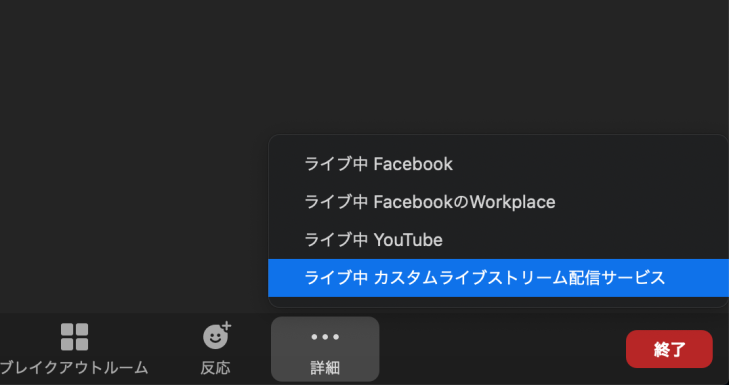
すると下の画像のような画面が表示されます。
ここでYouTube側を開きます。
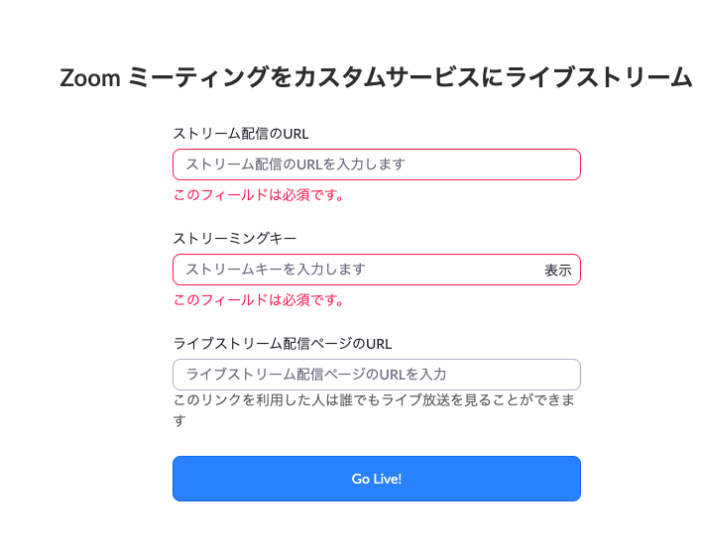
①ストリーム配信のURLには
下の画像のストリームURLを入れましょう
②ストリーミングキーには
下の画像のストリームキー(*印で隠れているもの)
を入れましょう。
③最後にライブストリーム配信ページのURLですが
こちらは参加者に配ったURLを入れます。
下の画像のバックアップサーバのURLは使いませんのでご注意を
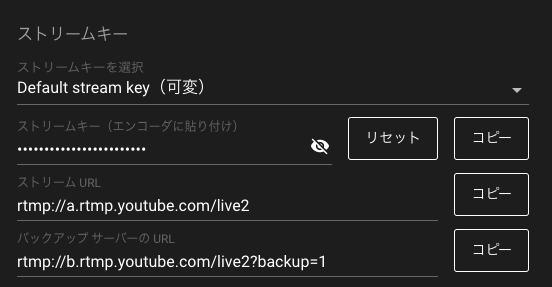
接続がうまくいくと
Zoom側はこちらの表示が右上に出ます。
![]()
YouTube側はライブ配信を開始が青くなります。
これを押せばいよいよスタートです。
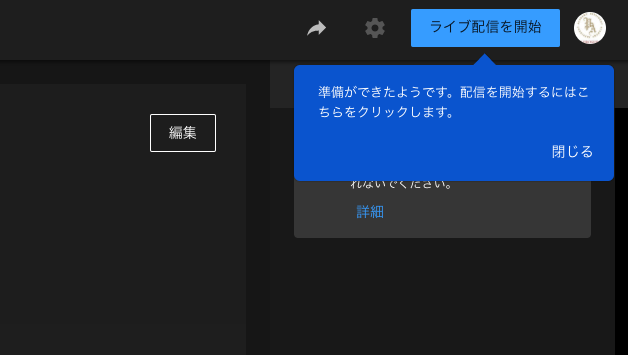

以上でZoomとYouTubeの連携ができました。
ただやってみると分かりますが、
ZoomとYouTubeでは時間のズレがかなりあることが
分かるかと思います。
インターネット環境にもよりますが
だいたい30秒くらい遅れると覚悟しておいた方が
よいです。
仮に質問コーナーを設ける場合
YouTubeが遅れていることを考慮して
質問回答を行うとよいでしょう。
さて、
今回はZoomとYouTubeの連携について紹介しました。
この他にも弊社ではオンラインイベント開催について
ご支援を行っております。
と言う方はぜひお気軽にお問い合わせください。
それでは良いオンラインライフを。
経営や採用のお役立ち情報をお届けします。
シナジーメルマガ『ぐっとレター』に登録